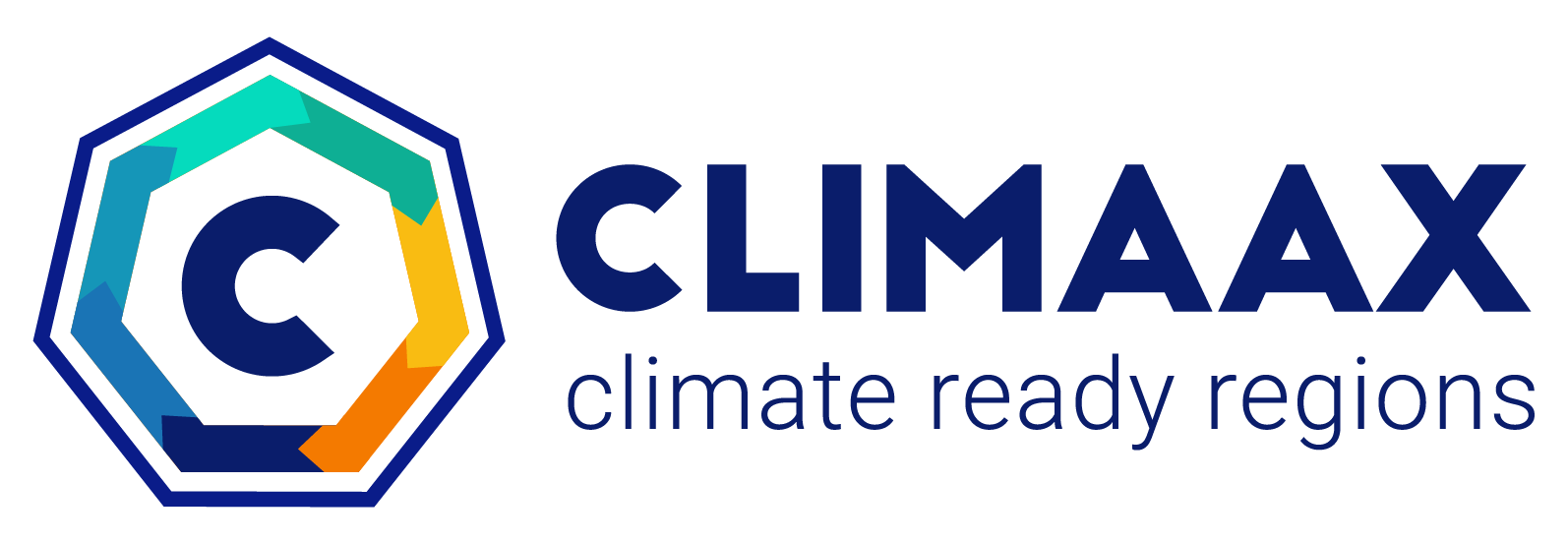How to use risk workflows: JupyterLab Desktop setup#
As an alternative to the command-line based steps, an environment for running the workflow notebook can be created with JupyterLab Desktop. This setup requires more steps, but does not require having access to a command line environment from the beginning.
The video follows the steps below for the setup of JupyterLab Desktop.
Note
The environment created from these instructions works for all CLIMAAX workflows and is not specific to a certain hazard. This is different from the instructions for the command line, where a hazard-specific environment is set up.
Step by step instructions#
Install and start JupyterLab Desktop.
If there is a warning at the bottom of the welcome window saying “Python environment not found”:
Click on Install using the bundled installer.
Wait for the installation to finish.
Restart Jupyter Desktop.
In the hamburger menu (☰) of the welcome window, open the Manage Python environments dialog:
Select Create New.
Choose New environment.
Specify the Name for the environment, e.g.
climaax.Make sure the Environment type is conda.
In the Additional Python packages field, put all of the following
adlfs=2024.7.0 affine=2.4.0 aiohttp=3.9.5 bokeh=3.5.0 boto3=1.37.33 bottleneck=1.4.0 branca=0.8.1 cartopy=0.23.0 cdsapi=0.7.5 cfgrib=0.9.14.0 conda contextily=1.6.0 dask-labextension=7.0.0 dask=2024.7.0 distributed=2024.7.0 eccodes=2.36.0 flask=2.3.3 folium=0.19.5 gdal=3.9.1 geopandas=1.0.1 git httpx=0.27.2 ipykernel=6.29.5 ipyleaflet=0.19.1 ipympl=0.9.4 ipython=8.27.0 ipywidgets=8.1.3 jenkspy=0.4.1 jupyter-resource-usage=1.1.1 jupyter-server-proxy=4.4.0 jupyterlab-git=0.51.0 jupyterlab-myst=2.4.2 jupyterlab=4.2.7 localtileserver=0.10.6 lxml=5.3.2 matplotlib=3.8.4 nbgitpuller=1.2.1 netcdf4=1.7.1 notebook=7.2.2 numba=0.60.0 numexpr=2.10.0 numpy=1.26.4 openpyxl=3.1.4 osmnx=1.9.3 pandas=2.2.2 pip planetary-computer=1.0.0 plotly=5.22.0 pooch=1.8.2 pyogrio=0.8.0 pyproj=3.6.1 pystac-client=0.8.2 pytest=8.3.2 python-kaleido=0.2.1 python=3.12 pyyaml=6.0.1 rasterio=1.3.10 rasterstats=0.19.0 regionmask=0.13.0 requests=2.32.3 rio-cogeo=5.3.3 rio-tiler=7.6.0 rioxarray=0.15.7 scikit-learn=1.5.1 scipy=1.15.2 seaborn=0.13.2 shapely=2.0.6 tqdm=4.66.4 werkzeug=3.1.3 xarray=2024.6.0 xesmf=0.8.6 xclim=0.50.0 xlrd=2.0.1 zarr=2.18.2
Click Create. This installs Python with most of the required packages for running the workflows. A few additional packages have to be installed separately in a later step as they are only available from a different package repository.
Wait for the installation to finish. This may take a moment.
Close the package management dialog.
In the welcome window, select New session…
Next to the hamburger menu (☰) in the title bar of the opened window, the environment name must match the name chosen above. If it is something else, e.g.
conda: jlab_server, click on the name and select the correct enviroment, here:conda: climaax.Launch a Python Console by clicking on the corresponding square in the Launcher tab. Make sure you launch a Console, not a Terminal, otherwise the next sub-step may not work as intended.
At the bottom, next to the
[ ]is an input field. Put!pip install damagescanner==0.7 earthkit-data==0.13.6 earthkit-geo==0.3.0 earthkit-meteo==0.4.1 earthkit-plots==0.2.8 earthkit-plots-default-styles==0.0.1 eodag==3.2.0 gisco-geodata==0.1.2 git+https://github.com/tommyod/paretoset.git@5d8f3a739eeb38fb0b63340840353ad99845a5f0 pyDataverse==0.3.4 pylandtemp==0.0.1a1 usgs==0.3.6
and press
Shift+Enter. Make sure the line starts with an!. This step installs the remaining Python packages that were not already installed during the environment creation.Close the Console tab.
The environment is now ready to run and execute the CLIMAAX workflows.
Finally, we retrieve the workflow files from their GitHub repository. The DROUGHT workflow repository is used as an example here, but the same steps can be followed for other workflows by replacing the hazard name (e.g. FLOODS instead of DROUGHTS).
In the left side bar, navigate to the folder where you want to save the workflow files (double-click on a folder to enter it and click on the names in the path bar above to move out of a folder).
From the menu bar at the top, select Git, then Clone a repository:
Get the https clone link from the GitHub repository of the workflow, e.g.
https://github.com/CLIMAAX/DROUGHTS.git
for DROUGHTS (found in the menu behind the <> Code button).
Enter the link (including the
.gitat the end) into the URI field.Select Clone.
Wait for the cloning to finish.
In the left side bar, navigate into the folder created by the cloning operation, here
DROUGHTS. In this folder, you will find a subfolder for each workflow. These subfolders contain the hazard and risk assessment notebooks as well as supporting files. Double-click a notebook in the sidebar to launch it.
JupyterLab Desktop help#
See the user guide, environment management and troubleshooting pages of JupyterLab Desktop for further information about the application.
Known issues#
On Windows, JupyterLab desktop is not able to install conda-based Python environments for users with a space (
C:\Users\<User Name>\). Without a known fix for this issue (#837), the application cannot be set up by such users. Step 3 of the instructions above immediately finishes due to a failure in the installation.